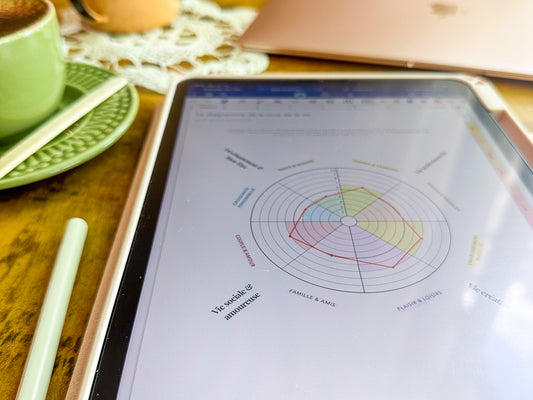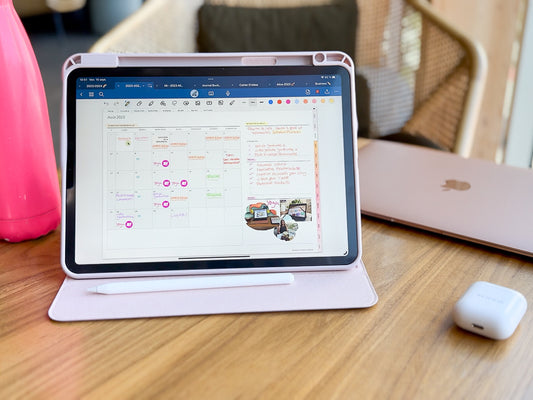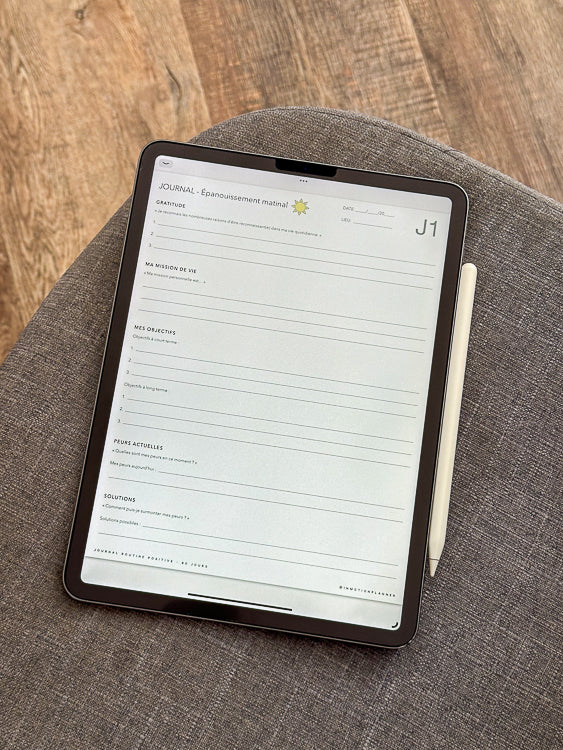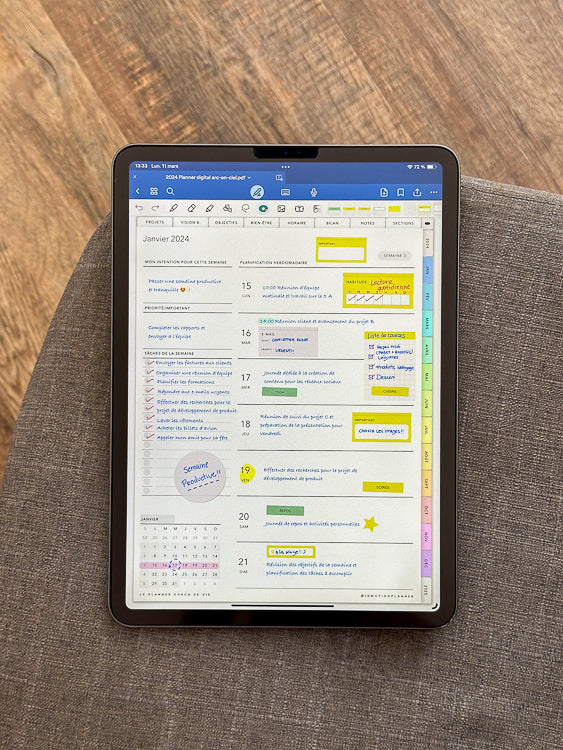Les planners digitaux offrent tellement de possibilités et l’une de mes préférées est d’utiliser des autocollants numériques pour décorer et personnaliser mes agendas.
Au début, ajouter des autocollants peut sembler difficile, mais une fois que vous comprenez le concept c’est absolument simple et amusant. Je dirais même que cela peut être addictif pour certains, car ça vous permet de libérer votre créativité.
La magie des autocollants numériques (différent des autocollants physiques) est que vous pouvez les réutiliser à perdre de vue ! Plus besoin d’avoir peur d’utiliser votre autocollant préféré et ensuite le regretter. Vous pouvez réutiliser vos autocollants numériques chaque fois que vous utilisez un nouveau planner digital ou même à chaque page si vous le souhaitez.
Qu’est-ce des autocollants numériques ?
Tout d’abord, si vous venez de débuter avec la planification numérique vous avez peut-être besoin de comprendre le concept. Comme les autocollants physiques pour les agendas en papier, les autocollants numériques servent à décorer et personnaliser les agendas.
Un autocollant numérique (ou digital sticker en anglais) est tout simplement une image en format PNG avec un fond transparent. Quand vous importez une image avec un fond transparent sur votre planner digital, vous avez le même effet qu’un autocollant traditionnel sur un agenda papier.
Importation d’autocollants PNG individuels
Avant de commencer à utiliser des autocollants numériques avec votre planner digital, vous avez besoin de comprendre comment les importer dans l’application de prise de notes. L’importation des fichiers PNG individuels peut être assez similaire dans les différentes applications, vous pouvez soit glisser-déposer ou copier-coller. Je vous montrerai pas à pas avec l’application GoodNotes que c’est celle que j’utilise au quotidien. Je vous explique les 3 méthodes ci-dessous, la 3e exclusive à l’application GoodNotes 5.
Le glisser-déposer
La première méthode pour importer les autocollants numériques ou PNG individuels dans GoodNotes 5 est le « glisser-déposer ».
Détail important : cette méthode est disponible seulement si vous avez installé l’IOS 11 sur votre iPad.
IMPORTATION AVEC LA MÉTHODE « GLISSER-DÉPOSER »
- Ouvrez GoodNotes sur la page souhaitée.
- Ouvrez l’application « Fichiers » en « Slip View » (vue fractionnée) avec l’application GoodNotes.
- Localisez le dossier qui contient vos fichiers PNG.
- Appuyez longuement sur l’image souhaitée et faites-la glisser vers votre page GoodNotes.
- Déplacez ou changez les dimensions de l’image.

Le copier-coller
Autrement, vous pouvez copier et coller les fichiers PNG individuels de la source directement dans votre planificateur.
IMPORTATION AVEC LA MÉTHODE « COPIER-COLLER » :
- Ouvrez l’application « Fichiers » sur votre iPad et localisez vos fichiers PNG.
- Maintenez enfoncé l’autocollant souhaité et sélectionnez l’option « copier ».
- Ouvrez ensuite GoodNotes et accédez à la page sur laquelle vous souhaitez placer votre autocollant.
- Appuyez et maintenez n’importe où sur cette page et sélectionnez l’option « coller » dans le menu contextuel.
- Déplacez ou changez les dimensions de l’image.


Bon à savoir : Avec ces méthodes, vous importez vos autocollants avec l’outil « Photos » situé à côté de l’outil « Éléments » sur la barre d’édition. Toutefois, je recommande d’utiliser principalement la fonction « Éléments », la troisième méthode que je vous explique ci-dessous.
Si vous avez importé vos autocollants par les deux premières méthodes et que vous avez envie ensuite de les transformer en éléments :
- Cliquez sur l’outil « Photo »
- Sélectionnez l’image
- Appuyez une deuxième fois, un menu contextuel apparaît.
- Sélectionnez « ajouter un élément »
- Une fenêtre avec vos collections apparaît. Choisissez une collection existante ou créez une nouvelle collection.
ASTUCE :
Si vous avez fait un dessin que vous aimeriez l’avoir comme votre propre autocollant, utilisez la même méthode ci-dessus. Avant, encerclez votre dessin avec l’outil « lasso », appuyez pour voir le menu contextuel et sélectionnez « ajouter un élément ». Suivez les étapes et vous aurez créé un élément à utiliser et à accéder facilement ailleurs dans vos notes.
La fonction « Éléments » sur GoodNotes 5
GoodNotes a récemment ajouté une nouvelle fonction sur la barre principale pour aider à ajouter facilement les autocollants numériques. C’est la meilleure façon de le faire, car vous créez votre propre bibliothèque d’images organisées et facilement accessibles dans votre application.
Quelques autocollants sont déjà disponibles avec l’application, cela vous permet déjà d’avoir un aperçu de comment fonctionnent les autocollants numériques. Ce qui est génial est que vous pouvez créer vos propres collections. La création des collections d’autocollants vous permet d’avoir toujours du matériel pour personnaliser et décorer vos documents GoodNotes.

COMMENT CRÉER DES COLLECTIONS D’AUTOCOLLANTS NUMÉRIQUES :
- Appuyez deux fois sur l’icône étoile « Éléments » pour ouvrir la boîte de collection.
- Ensuite, sélectionnez l’option plus (+), bouton situé en bas à droite de la boîte des collections.
- Une fenêtre « Nouvelle collection » apparaît.
- Donnez un titre à la nouvelle collection que vous êtes en train de créer.
- Ajoutez des éléments (images PNG) issus de vos albums photos ou de vos dossiers.
- Pour ajouter des images enregistrées dans votre application « Photos », appuyez sur l’option « Ajouter de photos ».
- Pour ajouter des images stockées dans vos dossiers, appuyez sur l’option « Importer à partir de… »
- Une fois que vous avez terminé, appuyez sur le bouton « Créer » en haut à droite.

Votre nouvelle collection sera maintenant disponible dans l’onglet « autocollants ».
Vous pouvez créer combien de collections vous souhaitez pour organiser tous vos autocollants numériques en diverses catégories.
Créer différentes collections vous aide à rester organisé et à trouver facilement vos images sans perdre du temps.
ASTUCE :
Souvent vous avez de nombreux autocollants numériques à importer. Par exemple, quand vous achetez les autocollants du quotidien, c’est une collection qui possède plus de 800 images.
Pour pouvoir importer plusieurs images PNG en même temps et vous sauver du temps, vous avez deux façons de le faire :
- Enregistrer les images PNG de vos dossiers à votre application de photos de votre iPad. Ainsi, quand vous choisissez l’option « Ajouter des photos » vous allez pouvoir sélectionner plusieurs images ensembles pour composer votre collection.
- Si vous avez un ordinateur Apple, je vous recommande vivement d’installer l’application GoodNotes. Une fois que vous avez l’application sur votre ordinateur, vous avez accès à tous vos agendas et cahiers synchronisés. Le bonus est que c’est encore plus rapide d’ajouter vos autocollants numériques. Suivez les étapes 1-4. Ensuite, pour ajouter les images, vous les sélectionnez sur le dossier dans votre ordinateur et vous les glissez dans la boîte de la collection que vous êtes en train de créer.
MODIFIER UNE COLLECTION EXISTANTE
Pour modifier une collection existante, vous devez ouvrir la collection et ensuite cliquer sur le titre de la collection et la boîte « Modifier la collection » apparaît. Vous pouvez déplacer les images, en ajouter d’autres ou les supprimer.


Comment utiliser des autocollants numériques
Une fois toutes vos collections créées, vous pouvez utiliser vos autocollants numériques. Vous avez de nombreuses possibilités pour les autocollants numériques, des étiquettes aux dessins thématiques. L’idée ici est d’ajouter de la couleur, de l’information, des étiquettes pour s’organiser, et bien encore. Vous pouvez libérer votre créativité. Ajouter des stickers digitaux est aussi ludique que productif. Vous pouvez utiliser des autocollants numériques de style notepads pour marquer quelque chose important à se rappeler sur votre agenda, comme vous l’auriez fait sur papier.
Redimensionner, faire pivoter et déplacer des autocollants numériques
Sélectionnez celui que vous souhaitez placer dans votre agenda dans la collection, il apparaît sur la page.
Avec la sélection vous avez l’option de le déplacer, le faire pivoter ou même redimensionner.
Pour déplacer les éléments, placez votre doigt ou stylet sur l’image et déplacez.
Sur le coin droit inférieur, vous avez une icône avec des flèches. Cela indique que si vous appuyez dessus et que vous bougez le stylet (ou le doigt) vous allez le faire pivoter ou redimensionner.
- Pivoter : faites de mouvements circulaires.
- Redimensionner : déplacer dans le sens diagonal.
Une fois que vous avez trouvé l’emplacement, la dimension et la position, cliquez ailleurs sur la page pour enlever la sélection.
DÉTAIL IMPORTANT :
Si vous avez importé vos images avec les deux premières méthodes qui renvoient à la fonction « Photo », vous avez également l’option de recadrer l’image. Vous verrez des flèches en haut et sur le côté droit de l’image. Vous pouvez cliquer une fois sur la sélection et dans le menu contextuel, vous trouverez l’option « recadrer ». Avec cette option vous pouvez transformer les dimensions de l’image. C’est la fonction pour personnaliser des images en JPG.
Cette fonction est moins pertinente lorsque vous avez des fichiers PNG individuels, car ce sont des fichiers avec un fond transparent. Ceci dit, ces images sont déjà prêtes à être intégrées sans le besoin de les recadrer. Vous pouvez tout simplement les redimensionner avec les petites flèches sur le coin inférieur droit.
Les autocollants du Quotidien de InMotion Planner

Si vous êtes prêt à utiliser des autocollants numériques ? Pour vous lancer dans la personnalisation de vos agendas et cahiers digitaux avec des autocollants numériques, nous avons une excellente option pour vous !
Les autocollants numériques du quotidien sont une collection qui regroupe plus de 800 images en PNG pour vous aider à planifier et à organiser votre quotidien, que vous utilisiez un planificateur ou un cahier digital.
Avec cette collection, vous avez 873 images PNG en trois catégories différentes :
- Étiquettes (mots-clés et numéros) en 6 couleurs
- Style Widgets en 3 couleurs
- Style Notepads en couleur et noir et blanc
Vous voulez voir des vidéos avec la méthode d’importation avec la fonction « Éléments » dans GoodNotes 5, rejoignez notre groupe Facebook !